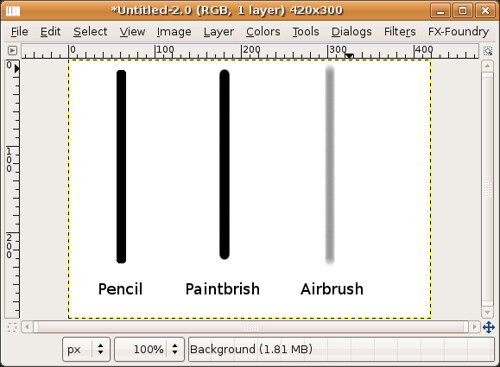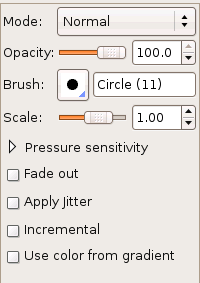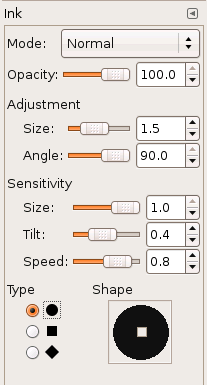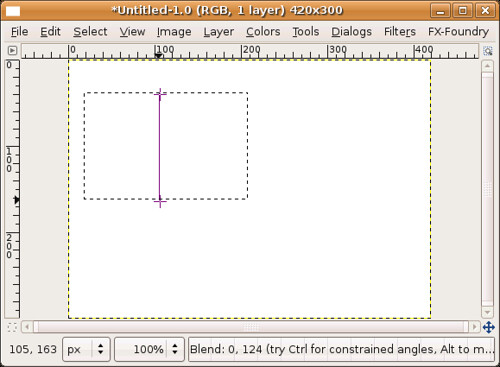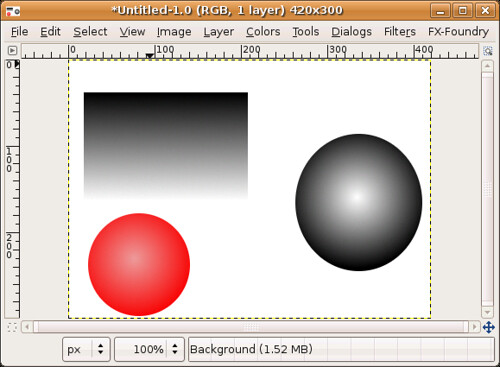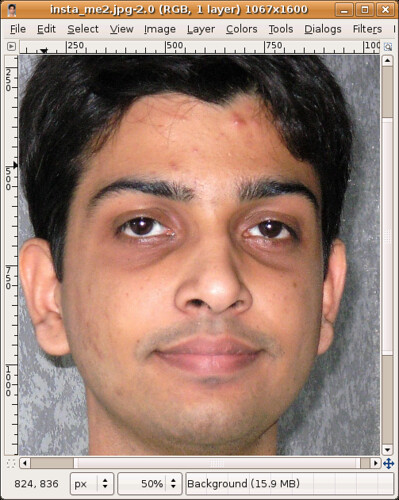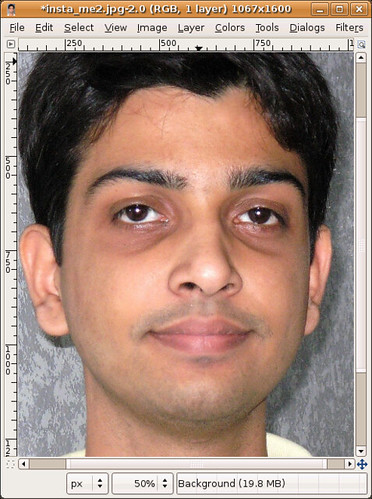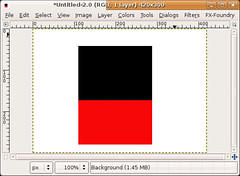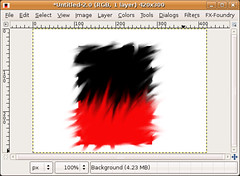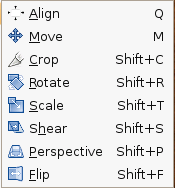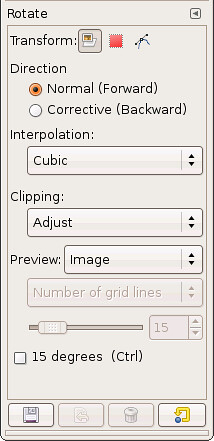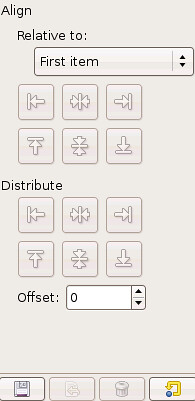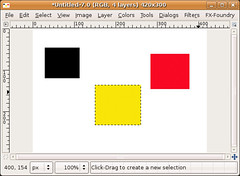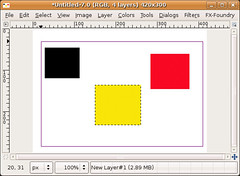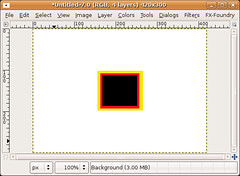پاتھ ٹول یا بیزئیر ٹول گمپ کا نہایت طاقتور اوزار ہے، جس کی مدد سے سے آپ سیدھی لکیر، ٹیڑھی سطریں، کسی بھی قسم کی شکل یا سلیکشن بنا سکتے ہیں ۔ گمپ ویکٹر گرافک پروگرام نہیں ہے بلکہ ریسٹر امیج پروگرام ہے، لیکن پاتھ ٹولز کی مدد سے بنائے گئے پاتھ ویکٹر ہوتے ہیں ۔
آسان لفظوں میں ایسی تصویر جس کی اکائی پکسل ہو، وہ ریسٹر امیج کہلاتی ہے جبکہ ویکٹر امیج ریاضی کے اصولوں کے مطابق تصویر کے سائز کی مناسبت سے کم یا بڑھتے ہیں ۔ یہاں تفصیل میں بات نہیں کی جائے گی، تفصیل آپ
یہاں ملاحظہ کر سکتے ہیں ۔
کوئی بھی پاتھ دو طریقوں سے بنایا جا سکتا ہے، پہلا طریقہ پاتھ ٹول کا استعمال کر کے، اور دوسرا طریقہ کسی بھی سلیکشن کو ہم پاتھ میں بدل سکتے ہیں ۔پاتھ اور سلیکشن میں بنیادی فرق یہ ہے کہ برعکس سلیکشن کے پاتھ کا بند ہونا ضروری نہیں ہے، پاتھ کھلا(جیسے سیدھی لکیر) اور بند (مربع، مستطیل) کوئی بھی شکل کا ہو سکتا ہے ۔
یہ حصہ لکھنے سے پہلے سوچتے ہوئے مجھے تقریباً دو دن لگے ہیں کہ اس پاتھ ٹول کے متعلق کیسے اور کہاں سے شروع کیا جائے، اور کہاں تک بتا کر اسے ختم کر دیا جائے، اس لئے اس حصہ میں، میں صرف اسی بات ہر دھیان دوں گا کہ ایک پاتھ کیسے بناتے ہیں، پاتھ کے حصے کون کون سے ہوتے ہیں، اور پھر پاتھ کو سلیکشن میں کس طرح بدلا جا سکتا ہے ۔
تفصیل میں پاتھ کو پڑھنے کے لئے موضوع پر کلک کریں ۔
پاتھ بنانے کے لئے ہم آغاز انٹیلجنٹ سیزر ہی طرح کرتے ہیں، تصویر میں کسی حصہ پر جا کر ماؤس کا بایاں بٹن کلک کریں، اس کے بعد جہاں آپ دوسری دفعہ کلک کریں گے، تو دو نقاط کے درمیان ایک لائن بن جائے گی ۔
اوپر والی تصویر میں کھلے اور بند پاتھ کی ایک مثال ہے ۔ لیکن کسی بھی پاتھ کو ایسے ہی بند نہیں کیا جا سکتا ہے، پاتھ کو بند کرنے کے لئے آپ Ctrl دبا کر پہلے نقطہ پر کلک کریں گے ۔
یہ بہت ہی سادہ پاتھ کی مثال تھی، پاتھ میں موجود نقاط کو ہم "نوڈ" کہتے ہیں، اور ہر نوڈ دو مزید ہینڈل پر مشتمل ہوتا ہے، جو ظاہر نہیں بلکہ چھپے ہوئے ہوتے ہیں ۔ اِن ہینڈل کو ظاہر کرنے کے لئے کسی نوڈ پر پہلے کلک کریں، پھر Ctrl دبا کر ماؤس سے کنٹرول پوائنٹس کو نقطہ سے باہر کھینچ لیں ۔
اِن نوڈ سے ہم پاتھ کی شکل بدل سکتے ہیں ۔
اِسی طرح پاتھ میں کہیں بھی کلک کر کے ہم نئے نوڈ کا اضافہ کر سکتے ہیں، اور کسی موجودہ نوڈ کو Shift+Ctrl دبا کر اور ماؤس سے نوڈ پر کلک کر کے ختم کر سکتے ہیں ۔ پاتھ بنانے کے یہی مراحل ہیں۔
اِن سے اگلے مراحل طے کرنے کے لئے ہمیں گمپ کی دائیں طرف والی ونڈو پر آنا پڑے گا، جِسے ڈاک کہتے ہیں ۔
ڈیفالٹ ڈاک ہمیشہ لئیرز کو دکھاتی ہے، اس کے بعد اگلا بٹن چینلز کا اور اس سے اگلا بٹن پاتھ کا ہوتا ہے ۔ جب ہم کوئی پاتھ بنا کر پاتھ والے ڈائیلاگ میں جاتے ہیں تو ہمارا پاتھ وہاں موجود ہو گا ۔
اس کے سب سے نیچے دیکھیں، تو پہلا بٹن نیا پاتھ بنانے کے لئے ہے، اس سے اگلا بٹن اگر پہلے ہی ایک سے زیادہ پاتھ موجود ہیں تو ان کو اوپر کرنے، اس سے اگلا کسی پاتھ کو نیچے کرنے، اگلا بٹن پاتھ کی نقل بنانے، اگلا سرخ رنگ کا بٹن پاتھ کو سلیکشن میں بدلنے ، اس سے اگلا بٹن کسی سلیکشن کو پاتھ میں بدلنے کے لئے، اگلا برش کےنشان والا بٹن پاتھ کو کسی رنگ یا پٹرن سے سٹروک کرنے کے لئے اور سب سے آخری بٹن پاتھ کو خذف کرنے کے لئے ہوتا ہے ۔
پاتھ کے بہت سے مقاصد ہو سکتے ہیں لیکن بنیادی طور پر شکلیں بنانے یا آسانی سے کسی تصویر کے حصے کو منتخب کر کے اسے سلیکشن میں بدلنے کے لئے جاتے ہیں ۔ کسی بھی پاتھ کو سلیکشن میں بدلنے کے لئے سرخ رنگ والا بٹن دبائیں تو پاتھ سلیکشن میں بدل جاتا ہے، مثال کے طور پر ہم اپنے بنائے گئے پاتھ کو سلیکشن میں بدلتے ہیں تو ذیل کی شکل سامنے آئے گی ۔
آپ نے دیکھا کہ جو کھلا پاتھ ہے، سلیکشن میں بدلنے کے بعد وہ بند ہو گیا ہے، کیونکہ سلیکشن اوپن لوپ نہیں ہو سکتی ۔ جبکہ بند پاتھ ویسے کا ویسا ہی رہا ہے ۔
اب اس بحث کا اختتام کہ جب ہمارے پاس سلیکشن ٹولز ہیں پھر پاتھ سے سلیکشن کس لئے کی جائے؟ اس کے کئی ایک جواب ہو سکتے ہیں کہ آسانی اور مہارت سے سلیکشن بنائی جا سکتی ہے، اور کسی خرابی کی صورت میں نہایت آسانی سے کنٹرولنگ پوائنٹس کے ذریعے سلیکشن کو درست کیا جا سکتا ہے ۔ دوسری وجہ کہ جب آپ کوئی بھی سلیکشن ٹولز استعمال کر کے سلیکشن بناتے ہیں، اور غلطی سے کوئی دوسرا ٹول منتخب کر لیتے ہیں تو سلیکشن ختم ہو جاتی ہے، اسی طرح اگر رات کے بارہ بجے آپ کسی تصویر پر کام کر رہے ہیں، اور نیند سے برا حال ہے، تب آپ اپنا کام ختم کرنا چاہتے ہیں، مگر اتنی محنے سے بنائی گئی سلیکشن آپ مخفوظ نہیں کر سکتے ۔ اس کے برعکس پاتھ لئیرز کی صورت کام کرتا ہے، آپ جب چاہیں اپنا کام چھوڑ کر دوبارہ وہیں سے شروع کر سکتے ہیں، اور کسی غلطی کی صورت میں جب چاہیں اس میں ترمیم کر سکتے ہیں ۔ اور اخیر میں ایک دفعہ پھر یہ صرف تعارف ہے، جو آپ کو کسی بھی ٹول کے بارے میں آغاز فراہم کرنے کے لئے کافی ہے، بعد میں استعمال کے لئے براہ مہربانی تفصیلات یا مختلف ٹیوٹوریل دیکھتے رہیں ۔ انشااللہ یہاں محفل پر بھی ایڈوانس استعمال کے لئے ٹیوٹوریل لکھے جائیں گے، جس سے آپ مزید سیکھ سکیں گے ۔
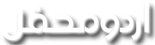
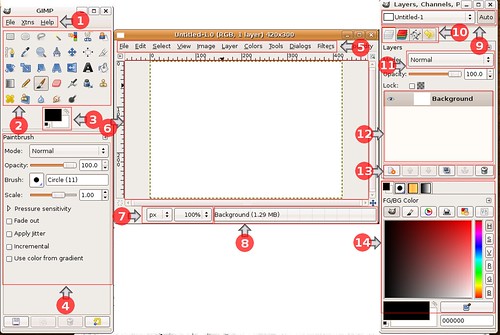


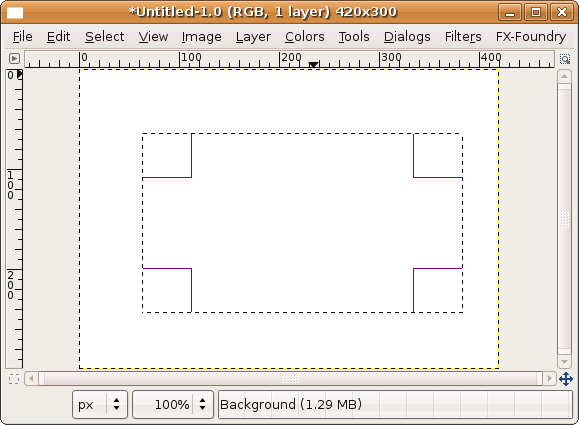
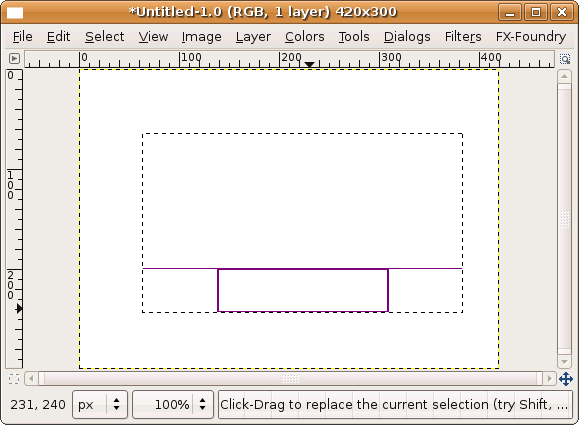
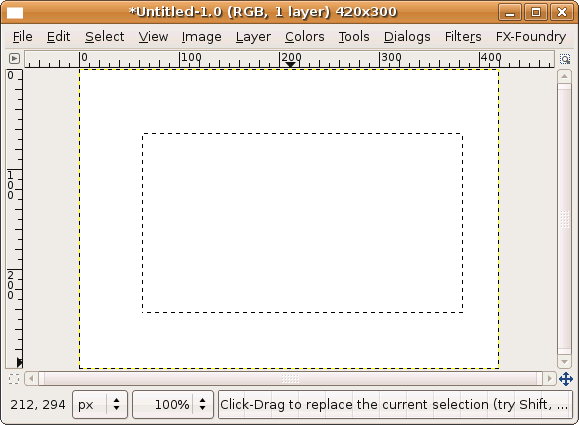
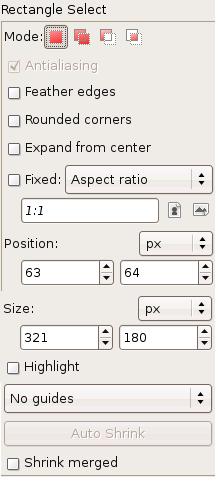
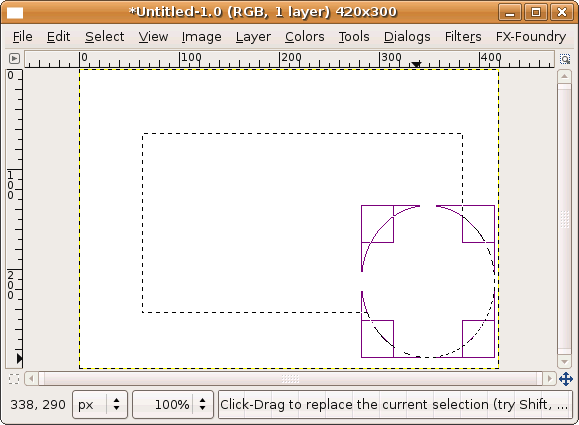
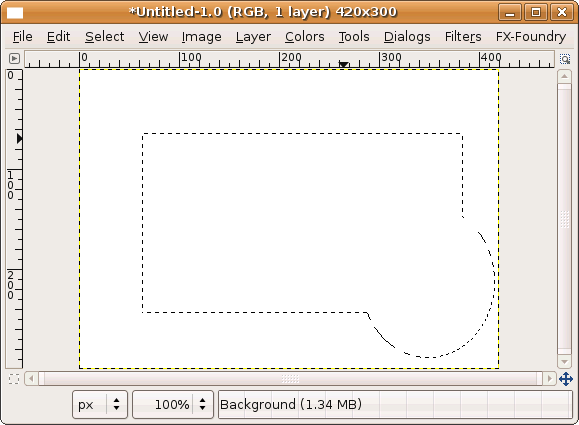
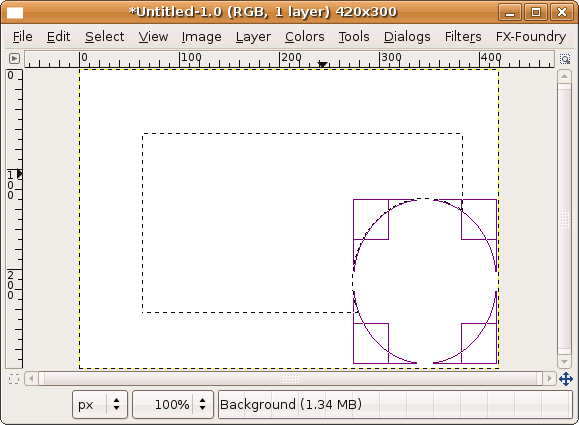
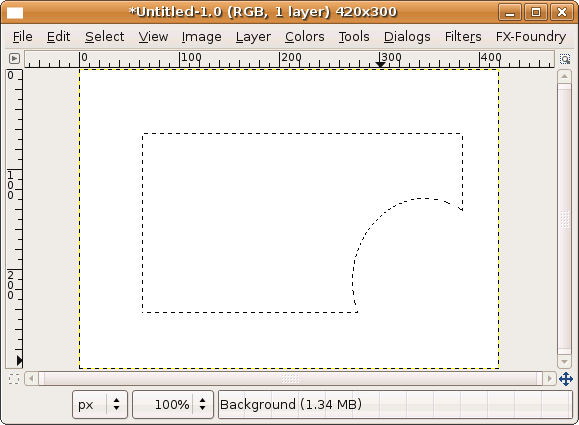
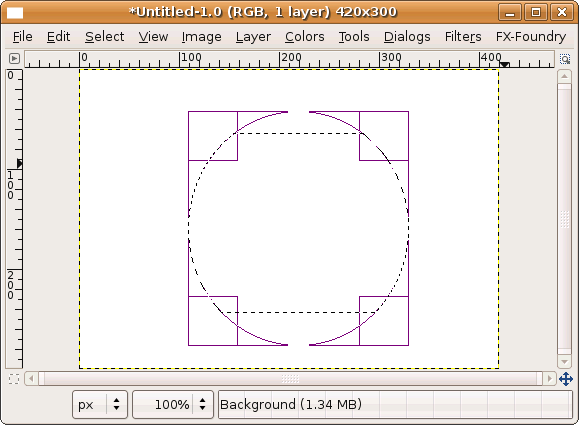
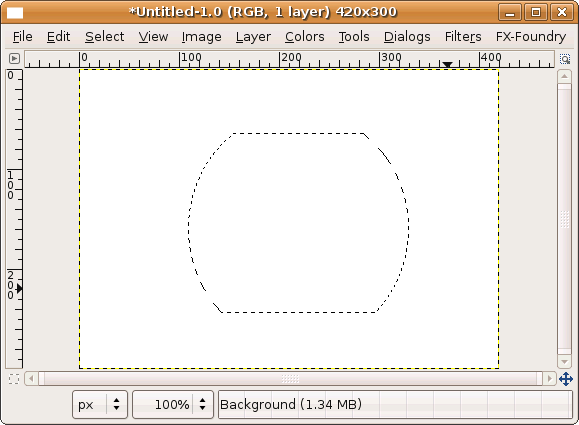



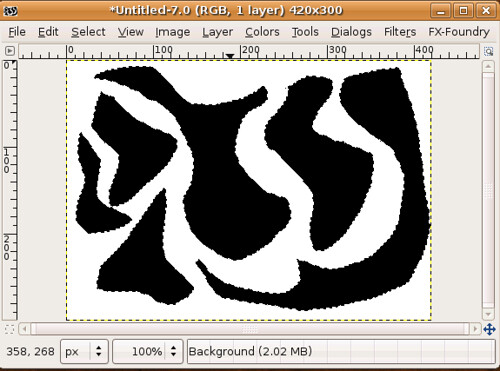
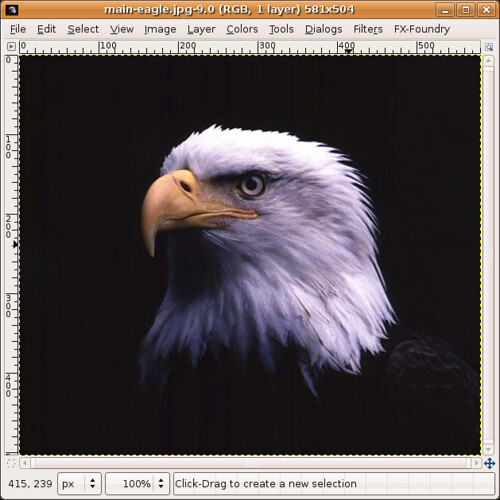
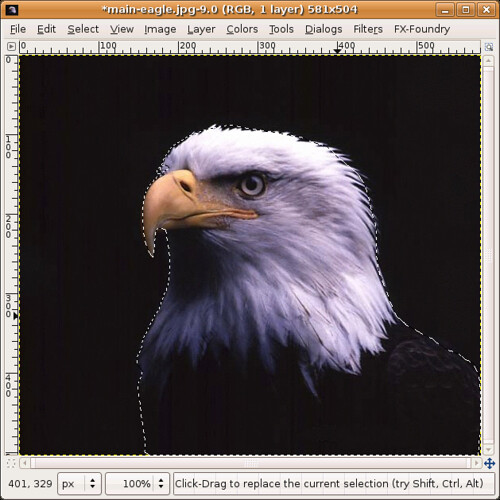
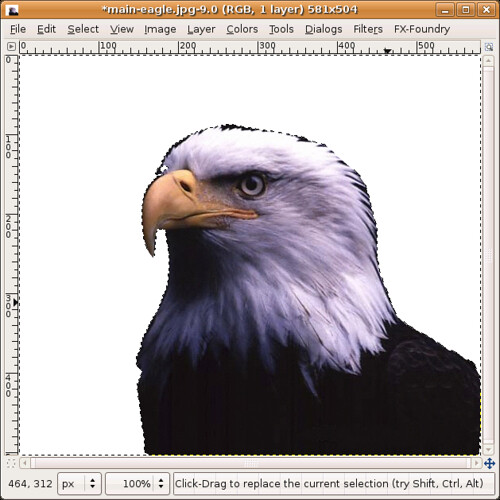
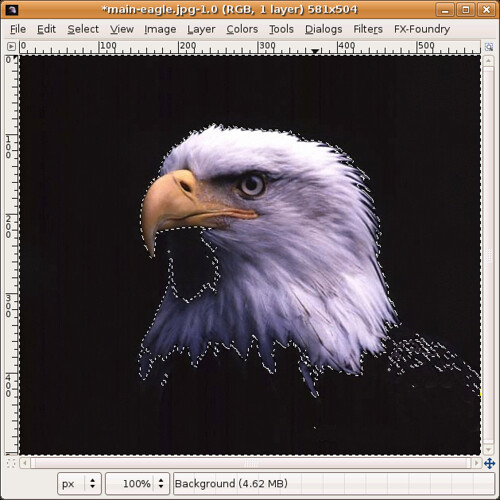
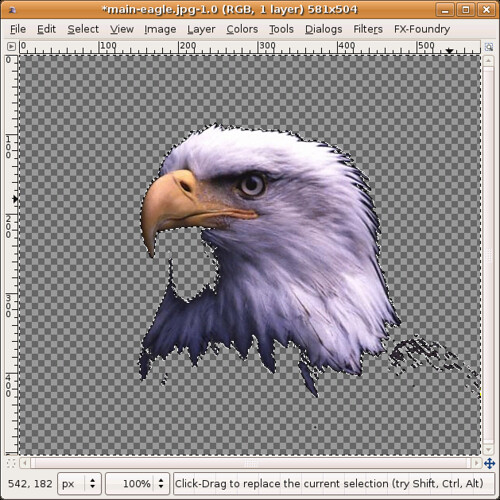
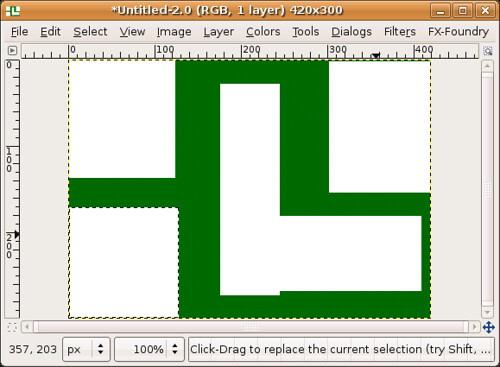
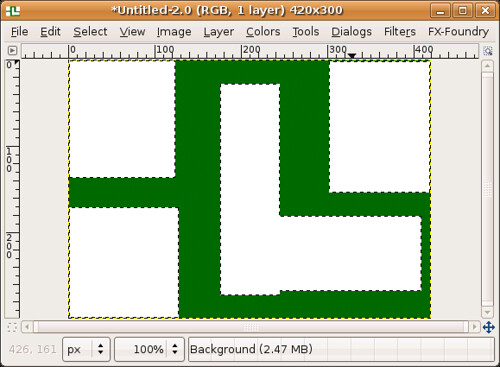


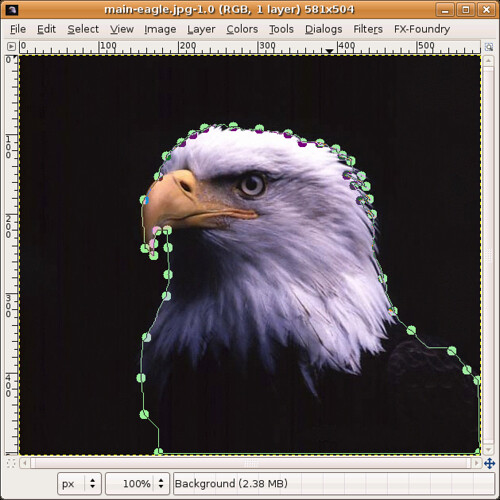
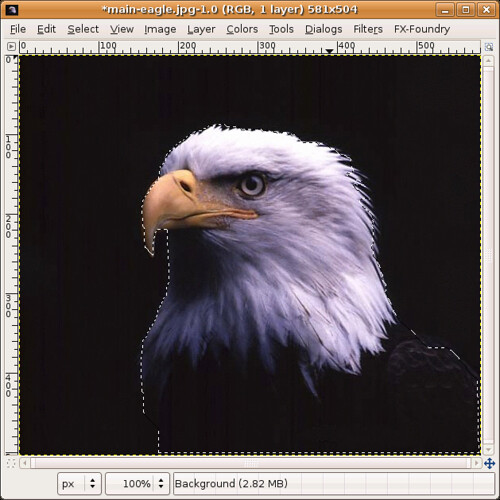
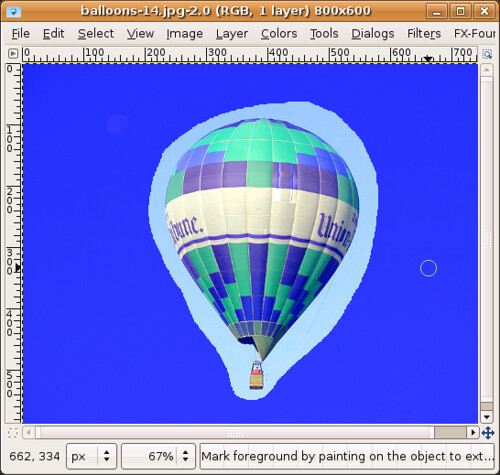
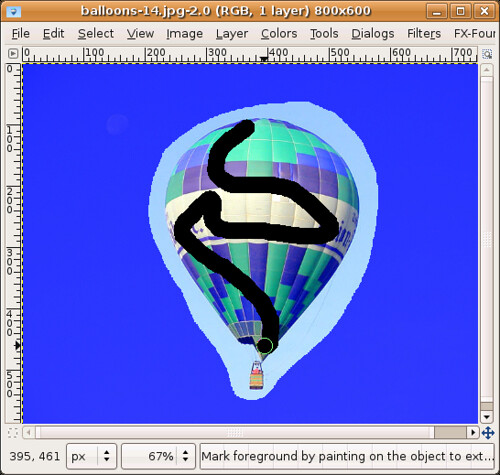
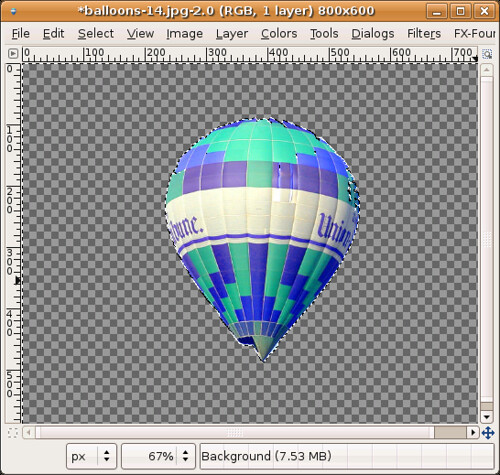

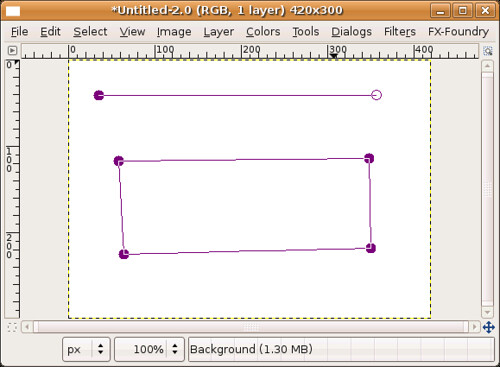
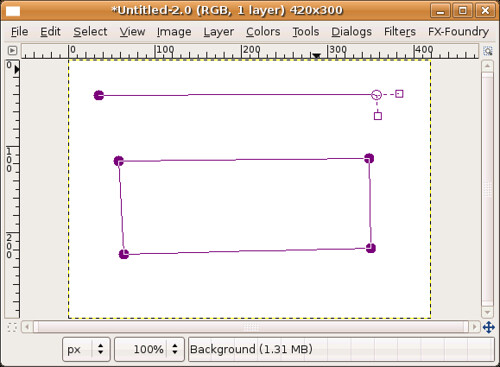
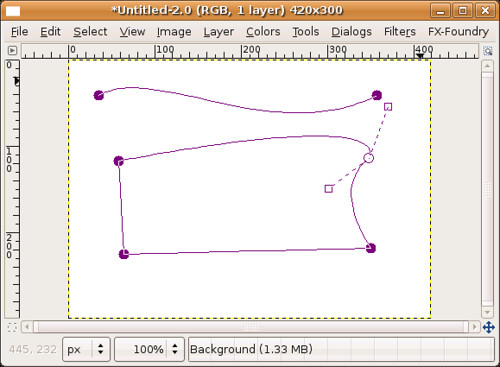
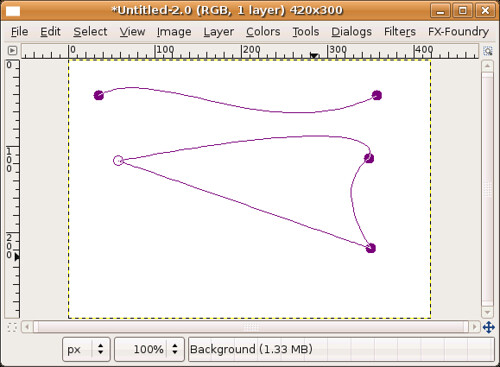
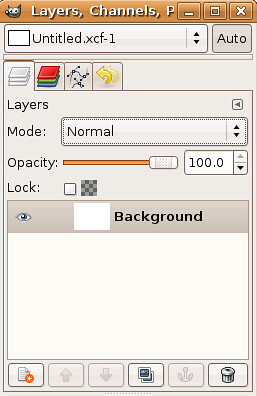
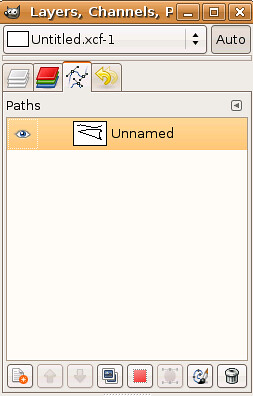
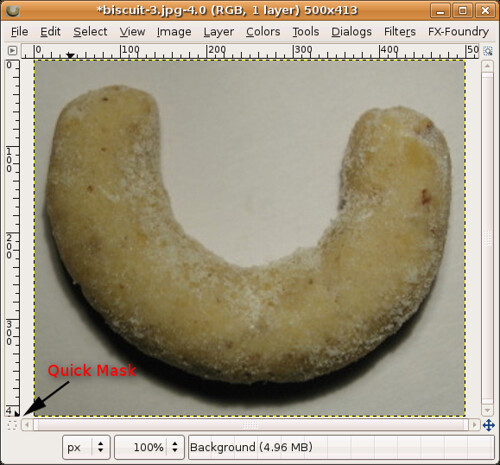

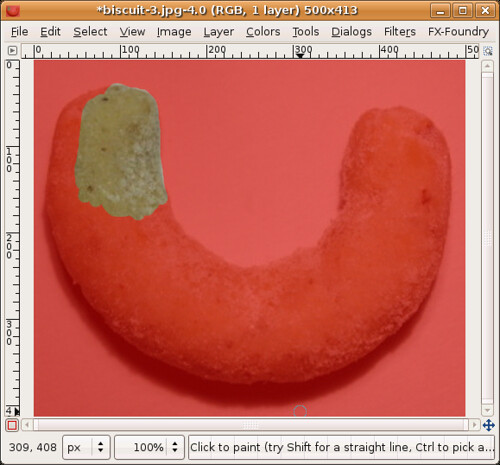
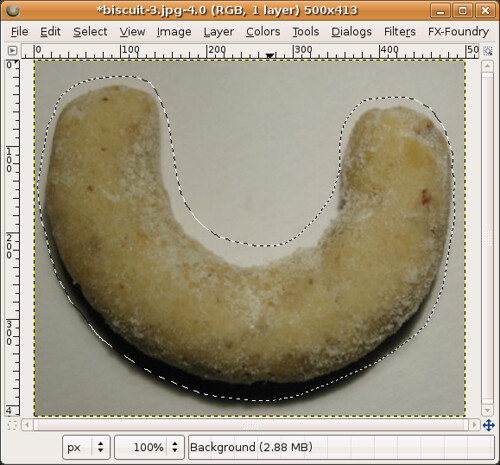
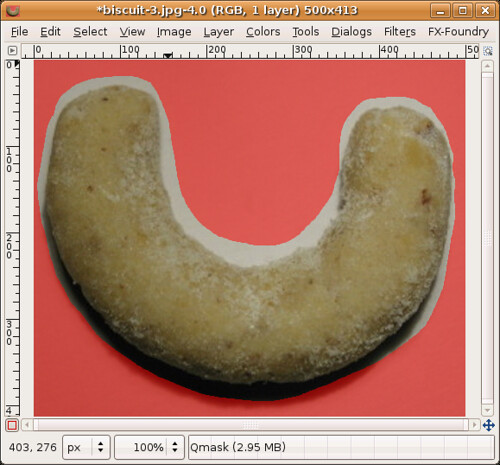
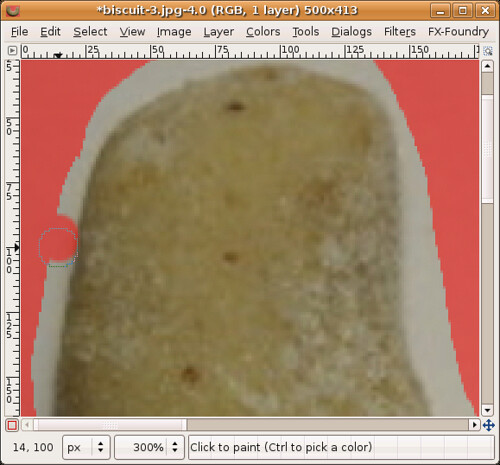
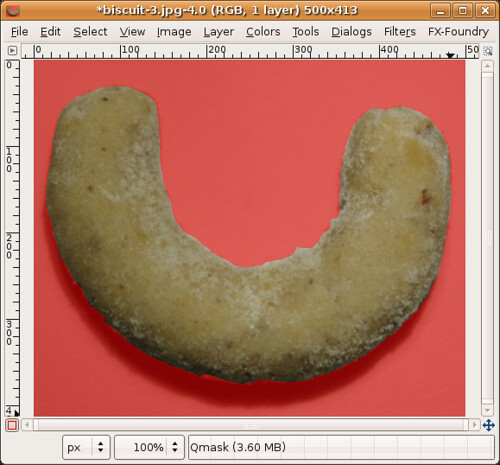
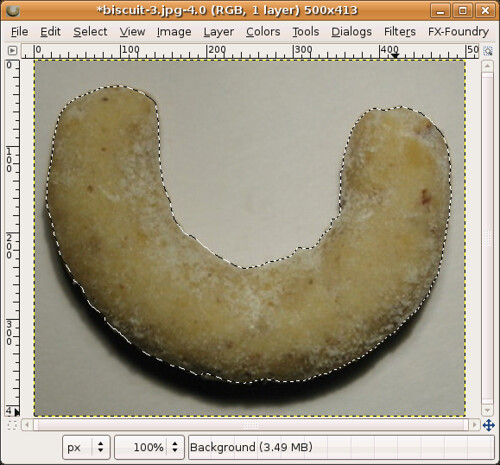
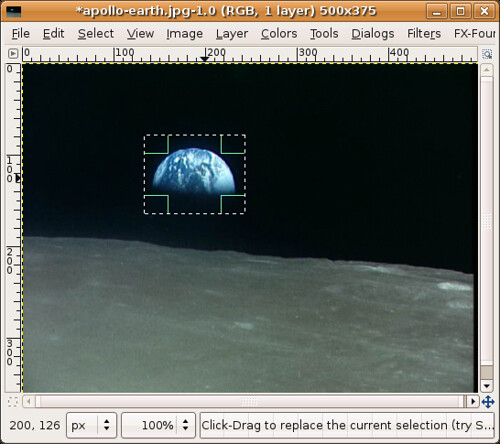
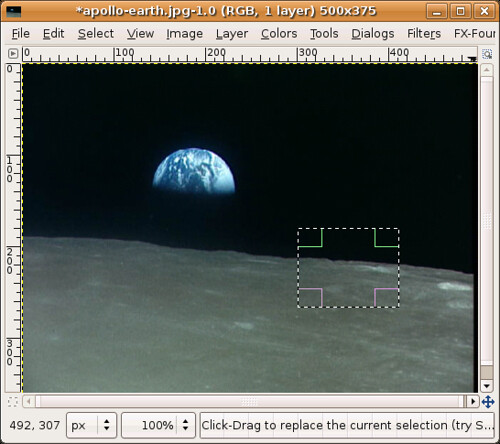
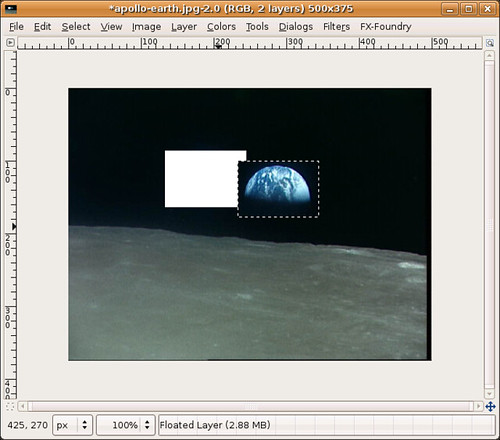
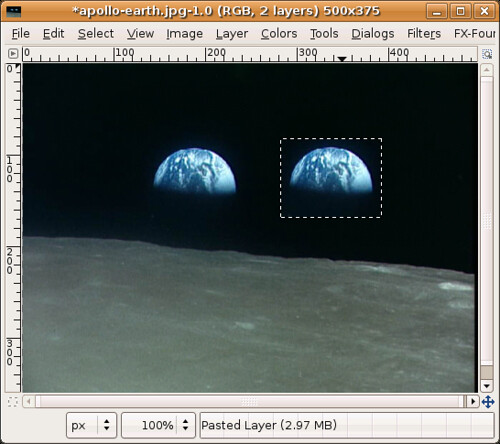
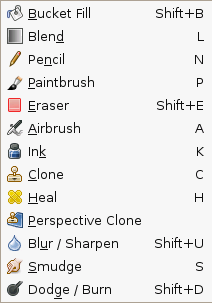

 ۔
۔