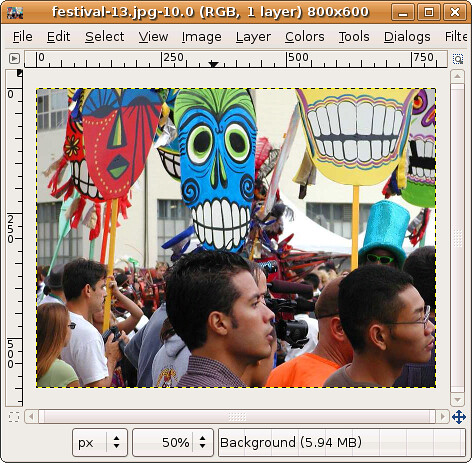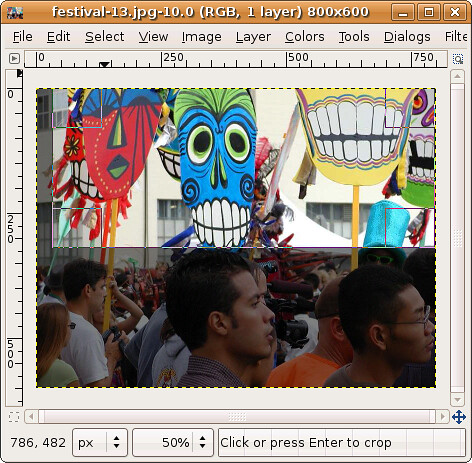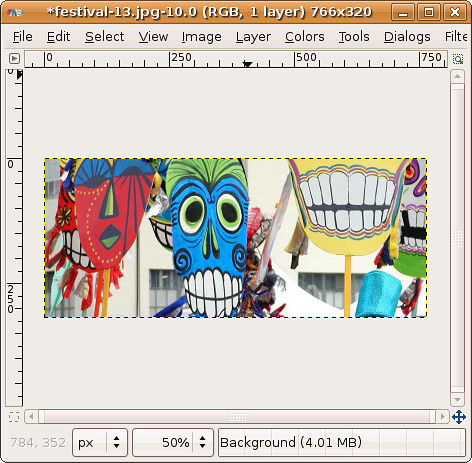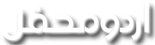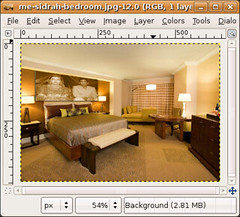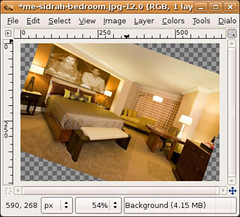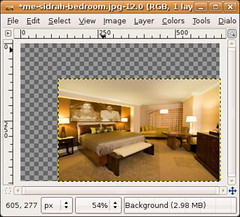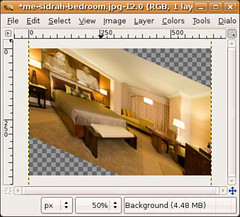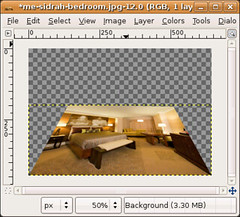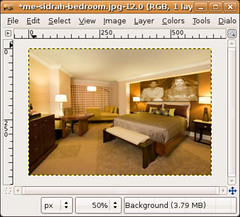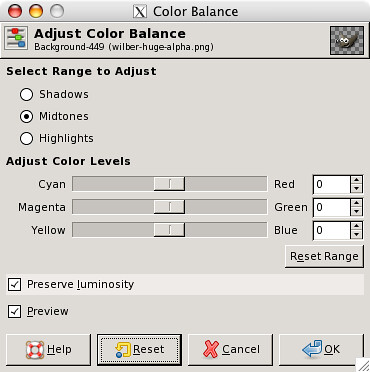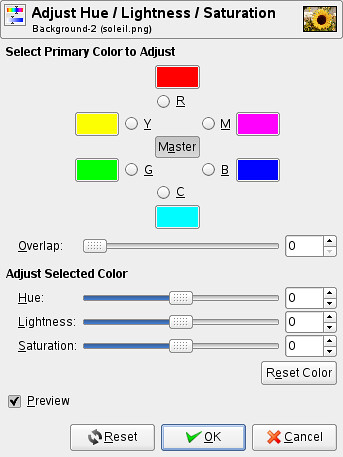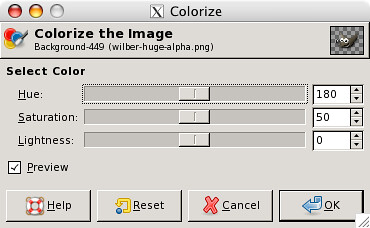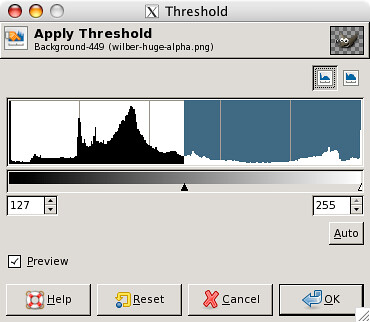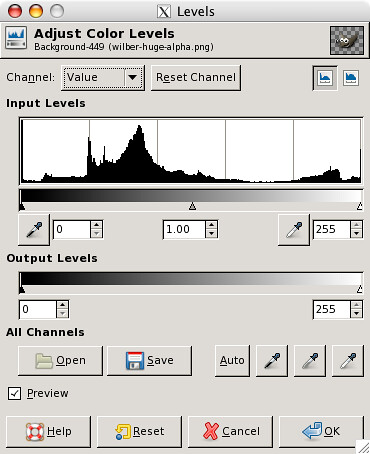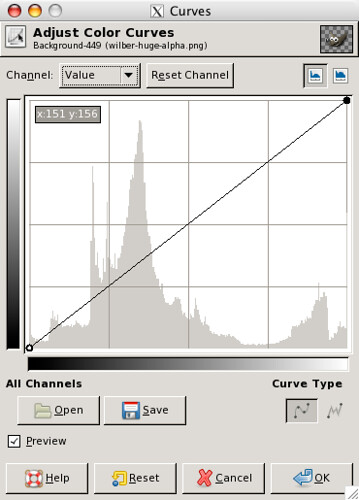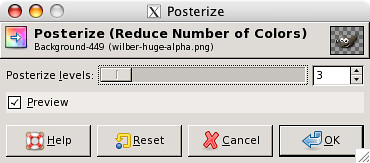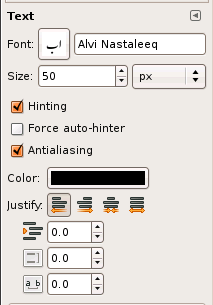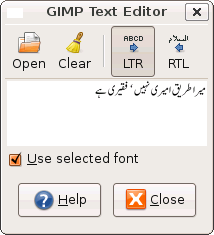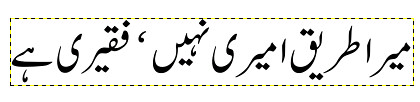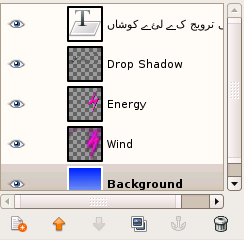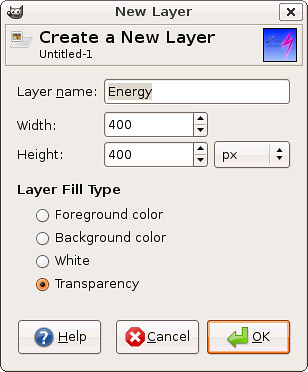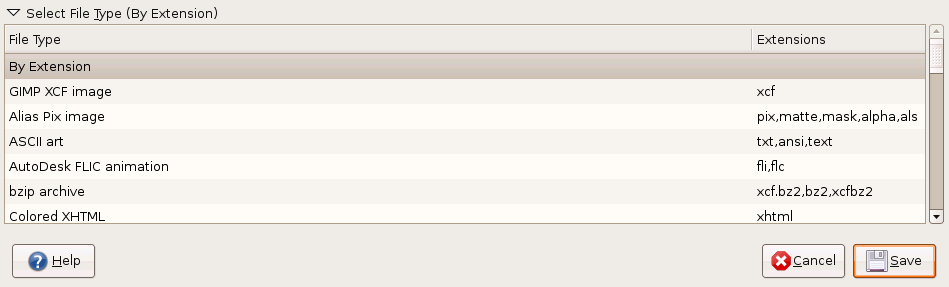جہانزیب
محفلین
سلیکشن اور پینٹ برش کے ساتھ یہ اوزار گمپ میں کثرت سے استعمال ہونے والے اوزاروں میں شامل ہے ۔ اس کا بنیادی مقصد کسی تصویر میں موجود نا پسندیدہ یا ایسے حصے جو درکار نہیں ہوں سے چھٹکارہ حاصل کرنا ہے ۔ اس کے علاوہ یہ تصاویر میں غیر متعلقہ حصوں کو علیحدہ کر کے تصاویر کو چھوٹا کرنے کے کام بھی آتا ہے، گمپ کے مجوزہ طریقہ کے مطابق جب اس کا استعمال کیا جاتا ہے، تو اس کا اثر تصویر میں موجود تمام پرتوں پر ہوتا ہے، یا دوسرے الفاظ میں اس کا اثر مکمل تصویر پر ہوتا ہے ۔
اس کو استعمال کرنے کے لئے ، اوزاروں میں سے منتخب کریں، تصویر میں بایاں ماؤس کا بٹن دبا کر تصویر میں جو حصے مطلوب ہوں، وہاں پر ماؤس کی مدد سے سلیکشن بنائیں، ایسا کرنے سے ایک ڈبہ تصویر میں بن جائے گا، آپ اس ڈبے کے کونوں کو آگے پیچھے کر سکتے ہیں اور جب مطمعن ہو جائیں تو اس کے اندر کلک کر دیں ۔
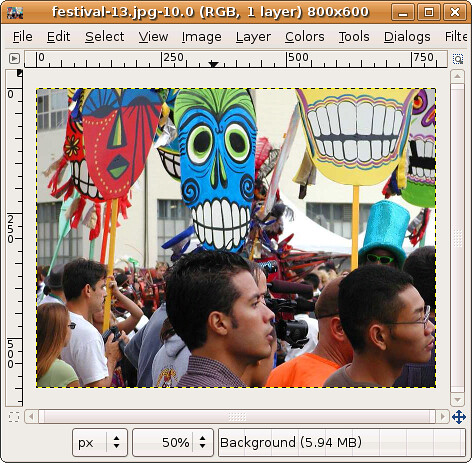
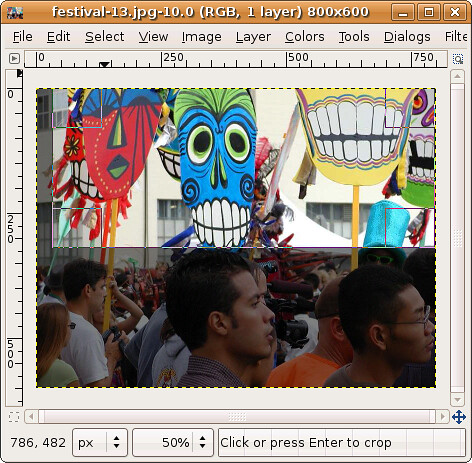
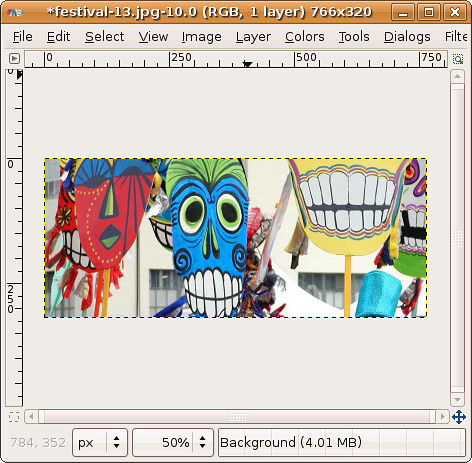
اس کو استعمال کرنے کے لئے ، اوزاروں میں سے منتخب کریں، تصویر میں بایاں ماؤس کا بٹن دبا کر تصویر میں جو حصے مطلوب ہوں، وہاں پر ماؤس کی مدد سے سلیکشن بنائیں، ایسا کرنے سے ایک ڈبہ تصویر میں بن جائے گا، آپ اس ڈبے کے کونوں کو آگے پیچھے کر سکتے ہیں اور جب مطمعن ہو جائیں تو اس کے اندر کلک کر دیں ۔