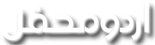محمد بلال خان
محفلین
بہت دوستوں کو اس مشکل کا سامنا ہوتا ہے کہ انہیں کسی تصویر سے بیک گراؤنڈ تبدیل کرنا نہیں آتا یا وہ ایک تصویر کو کسی اور بیک گراؤنڈ پر دیکھنا چاہتے ہیں لیکن انہیں طریقہ نہیں معلوم یا اگر معلوم ہے تو پروفیشنل طریقہ نہیں ہے۔اس ٹیوٹوریل میں آپ کا یہ مسئلہ امید ہے کہ حل ہوجائے گا۔
سب سے پہلے تو آپ فوٹو شاپ میں نئی فائل کو کھولیں اور پھر اس میں جس تصویر کا بیک گراؤنڈ تبدیل کرنا ہو اس تصویر کو کھولیں۔
میں نے اس ٹیوٹوریل کے لیئے قائد اعظم محمد علی جناح کے مزار کو استعمال کیا ہے۔

جب تصویر کو آپ کھول لیں تو پھر آپ ٹول باکس میں جائیں اور Pen Tool کو منتخب کریں۔ٹول کو منتخب کرنے کے بعد آپ اس ٹول کی مدد سے جس تصویر یا چیز کو الگ کرنا ہے اس کے گرد لائن بناتتے جائیں۔اگر لائن خراب بنے یا صحیح کرنا ہو تو آپ اپنے کی بورڈ سے Ctrl کا بٹن دبا کر ماؤس کی مدد سے اسے صحیح کرسکتے ہیں۔
مثال اس تصویر میں نظر آرہی ہے۔اور لائن بھی اس تصویر کے گرد نظر آرہی ہے۔

جب آپ مکمل طور پر لائن تصویر کے گرد کھینچ لیں تو پھر آپ Right کلک کریں اپنے ماؤس سے اور Make Selection پر کلک کریں۔مثال نیچےتصویر میں نظر آرہی ہے۔
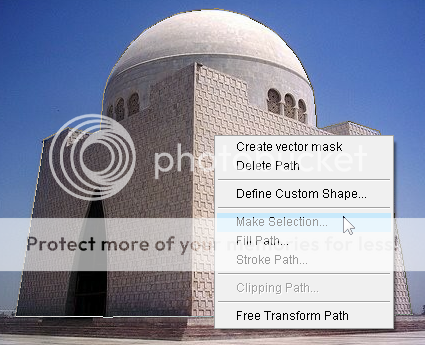
جب آپ Make Selection پر کلک کریں گے تو آپ کے سامنے ایک باکس اوپن ہو گا۔اس باکس میں آپ نیچے تصویر کے مطابق تبدیلی کریں اور پھر اوکے پر کلک کردیں۔
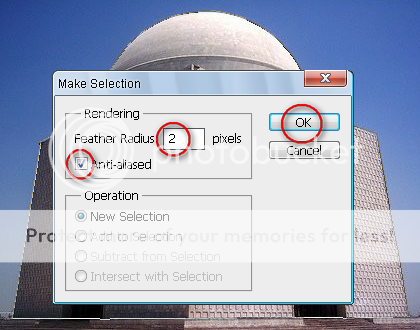
اب آپ دیکھ سکتے ہیں کہ آپ کی مطلوبہ تصویر منتخب ہو چکی ہے یعنی Crop ہو چکی ہے۔اب آپ اپنےے کی بورڈ سے Ctrl+C دبائیں اور پھر اس کے بعد کی بورڈ سے Ctrl+V دبائیں۔جیسے ہی آپ دبائیں گےے تو آپ کی مطلوبہ تصویر کاپی ہونے کے بعد پیسٹ ہوجائے گی۔اور پھر اس طرح دکھائی دے گی۔

اب آپ Layer Plate میں سے پہلی والی Layer یعنی Layer 1 پر کلک کریں اور پھر کی بورڈ سے Delete کا بٹن دبادیں۔اس طرح پہلے والی Layer ختم ہوجائے گی۔اور مطلوبہ تصویر الگ ہو جائے گی۔
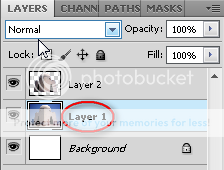
جب آپ Layer کو Delete کر دیں گے تو پھر آپ کے سامنے مطلوبہ تصویر کچھ اس طرح نظر آئے گی۔

اوپر تصویر میں آپ کو نظر آرہا ہوگا کہ کچھ کچھ بیک گراؤنڈ پچھلی تصویر کا ابھی بھی شامل ہے اور وہ ختم نہیں ہوا ہے۔اب ہم نے اس بیک گراؤنڈ کو ختم کرنا ہے جو کہ نظر آرہا ہے۔اس کو ختم کرنے کے لیئے آپ اپنے کی بورڈ سے Ctrl دباکر Layer 2 پر کلک کریں یعنی مطلوبہ تصویر والی Layer پر کلک کریں۔کلک کرنے کے بعد آپ مینو ( Menu ) میں Select پر کلک کریں اور پھر اس کے بعد Modify پر ماؤس لائیں اور پھر Contract پر کلک کریں۔کلک کرنے کے بعد آپ کے سامنے نیچے تصویر کی طرح باکس کھلے گا۔اس باکس میں تصویر کے مطابق تبدیلی کریں اور پھر OK پر کلک کردیں۔
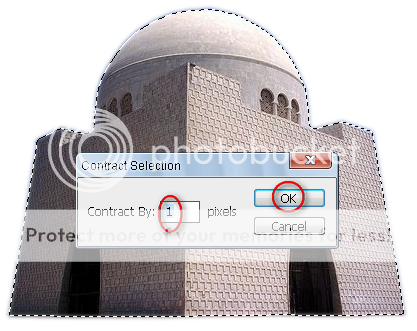
اوکے کے بٹن پر کلک کرنے کے بعد آپ اپنے کی بورڈ سے Ctrl+Shift+I دبائیں تو پھر کی بورڈ سے Delete کا بٹن دبائیں۔Delete کا بٹن دبانے سے پہلے کچھ اس طرح آپ کی تصویر نظر آئے گی۔

Delete کا بٹن دبانے کے بعد آپ کی بورڈ سے Ctrl+D دبائیں۔اس طرح آپ کی مطلوبہ تصویر بیک گراؤنڈ کے بغیر آپ کے سامنے تیار ہے۔اب آپ بیک گراؤنڈ لیئر میں کوئی رنگ دیں یا پھر ختم کردیں یا پھر کوئی اور جگہ شامل کردیں۔میں نے بیک گراؤنڈ Layer کو ختم کردیا ہے تاکہ نئی فائل میں کام کیا جائے اور بغیر بیک گراؤنڈ کے تصویر کو محفوظ کرلیا جائے۔دیگر پروجیکٹس کے لیئے۔

اب آپ کی مطلوبہ تصویر آپ کے سامنے بغیر بیک گراؤنڈ کے نظر آرہی ہے۔امید ہے آپ کی مشکل حل ہوگئی ہوگی۔یہ ایک پروفیشنل طریقہ ہے تصویر کا بیک گراؤنڈ ہٹانے کا۔
ماخوذ
سب سے پہلے تو آپ فوٹو شاپ میں نئی فائل کو کھولیں اور پھر اس میں جس تصویر کا بیک گراؤنڈ تبدیل کرنا ہو اس تصویر کو کھولیں۔
میں نے اس ٹیوٹوریل کے لیئے قائد اعظم محمد علی جناح کے مزار کو استعمال کیا ہے۔

جب تصویر کو آپ کھول لیں تو پھر آپ ٹول باکس میں جائیں اور Pen Tool کو منتخب کریں۔ٹول کو منتخب کرنے کے بعد آپ اس ٹول کی مدد سے جس تصویر یا چیز کو الگ کرنا ہے اس کے گرد لائن بناتتے جائیں۔اگر لائن خراب بنے یا صحیح کرنا ہو تو آپ اپنے کی بورڈ سے Ctrl کا بٹن دبا کر ماؤس کی مدد سے اسے صحیح کرسکتے ہیں۔
مثال اس تصویر میں نظر آرہی ہے۔اور لائن بھی اس تصویر کے گرد نظر آرہی ہے۔

جب آپ مکمل طور پر لائن تصویر کے گرد کھینچ لیں تو پھر آپ Right کلک کریں اپنے ماؤس سے اور Make Selection پر کلک کریں۔مثال نیچےتصویر میں نظر آرہی ہے۔
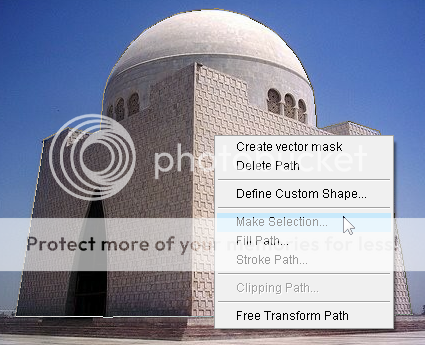
جب آپ Make Selection پر کلک کریں گے تو آپ کے سامنے ایک باکس اوپن ہو گا۔اس باکس میں آپ نیچے تصویر کے مطابق تبدیلی کریں اور پھر اوکے پر کلک کردیں۔
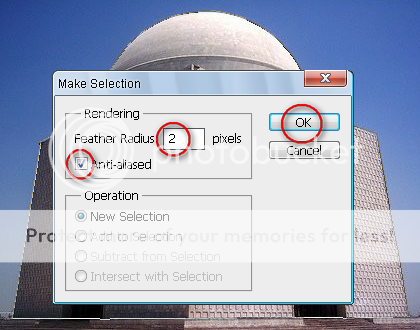
اب آپ دیکھ سکتے ہیں کہ آپ کی مطلوبہ تصویر منتخب ہو چکی ہے یعنی Crop ہو چکی ہے۔اب آپ اپنےے کی بورڈ سے Ctrl+C دبائیں اور پھر اس کے بعد کی بورڈ سے Ctrl+V دبائیں۔جیسے ہی آپ دبائیں گےے تو آپ کی مطلوبہ تصویر کاپی ہونے کے بعد پیسٹ ہوجائے گی۔اور پھر اس طرح دکھائی دے گی۔

اب آپ Layer Plate میں سے پہلی والی Layer یعنی Layer 1 پر کلک کریں اور پھر کی بورڈ سے Delete کا بٹن دبادیں۔اس طرح پہلے والی Layer ختم ہوجائے گی۔اور مطلوبہ تصویر الگ ہو جائے گی۔
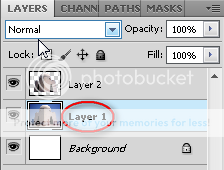
جب آپ Layer کو Delete کر دیں گے تو پھر آپ کے سامنے مطلوبہ تصویر کچھ اس طرح نظر آئے گی۔

اوپر تصویر میں آپ کو نظر آرہا ہوگا کہ کچھ کچھ بیک گراؤنڈ پچھلی تصویر کا ابھی بھی شامل ہے اور وہ ختم نہیں ہوا ہے۔اب ہم نے اس بیک گراؤنڈ کو ختم کرنا ہے جو کہ نظر آرہا ہے۔اس کو ختم کرنے کے لیئے آپ اپنے کی بورڈ سے Ctrl دباکر Layer 2 پر کلک کریں یعنی مطلوبہ تصویر والی Layer پر کلک کریں۔کلک کرنے کے بعد آپ مینو ( Menu ) میں Select پر کلک کریں اور پھر اس کے بعد Modify پر ماؤس لائیں اور پھر Contract پر کلک کریں۔کلک کرنے کے بعد آپ کے سامنے نیچے تصویر کی طرح باکس کھلے گا۔اس باکس میں تصویر کے مطابق تبدیلی کریں اور پھر OK پر کلک کردیں۔
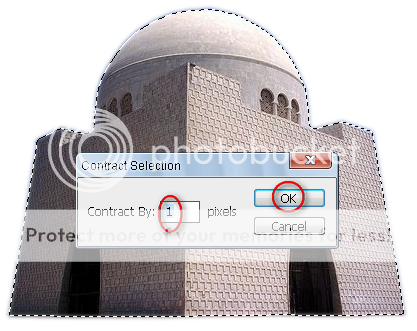
اوکے کے بٹن پر کلک کرنے کے بعد آپ اپنے کی بورڈ سے Ctrl+Shift+I دبائیں تو پھر کی بورڈ سے Delete کا بٹن دبائیں۔Delete کا بٹن دبانے سے پہلے کچھ اس طرح آپ کی تصویر نظر آئے گی۔

Delete کا بٹن دبانے کے بعد آپ کی بورڈ سے Ctrl+D دبائیں۔اس طرح آپ کی مطلوبہ تصویر بیک گراؤنڈ کے بغیر آپ کے سامنے تیار ہے۔اب آپ بیک گراؤنڈ لیئر میں کوئی رنگ دیں یا پھر ختم کردیں یا پھر کوئی اور جگہ شامل کردیں۔میں نے بیک گراؤنڈ Layer کو ختم کردیا ہے تاکہ نئی فائل میں کام کیا جائے اور بغیر بیک گراؤنڈ کے تصویر کو محفوظ کرلیا جائے۔دیگر پروجیکٹس کے لیئے۔

اب آپ کی مطلوبہ تصویر آپ کے سامنے بغیر بیک گراؤنڈ کے نظر آرہی ہے۔امید ہے آپ کی مشکل حل ہوگئی ہوگی۔یہ ایک پروفیشنل طریقہ ہے تصویر کا بیک گراؤنڈ ہٹانے کا۔
ماخوذ